Современную технику легко адаптировать под владельца. Можно почистить гаджет от лишнего софта, усилить безопасность, настроить рабочий стол и ленту виджетов, выбрать крутую тему и т. д. В этом материале рассказали, как настроить телефон Xiaomi (Сяоми), чтобы им было комфортно пользоваться.
 Каждый человек может настроить свой смартфон так, чтобы ему было удобно. Фото: pl.glbnews.com
Каждый человек может настроить свой смартфон так, чтобы ему было удобно. Фото: pl.glbnews.comНастройка телефона после покупки
Шаг 1 — первое включение
Шаг 2 — перенос данных на новый смартфон
Шаг 3 — обновление MIUI до последней версии
Безопасность
Изменение внешних особенностей
Как настроить экран на Xiaomi (Сяоми)
Настройка шторки уведомлений и выреза
Экран блокировки на смартфоне
Уведомления
Always On Display на Xiaomi
Настройка рабочего стола Xiaomi
Дизайн
Виджеты
Как избавиться от ненужных утилит и сгруппировать остальные
Настройка телефона после покупки
Эти рекомендации полезны тем, кто только приобрёл новый Xiaomi, Redmi, POCO. Если вы уже пользуетесь своим гаджетом какое-то время и эти советы не актуальны, убедитесь, что у вас установлена последняя версия прошивки («Шаг 3» этого раздела), и можете перейти к разделу про безопасность.
Шаг 1 — первое включение
Сразу после активации устройство предложит выбрать регион, язык, вставить сим-карту, подключиться к WiFi. Всё это — первые шаги в настройке вашего гаджета. Специальных навыков и инструкций в этом случае не требуется. Достаточно следовать подсказкам, которые есть на вашем смартфоне.
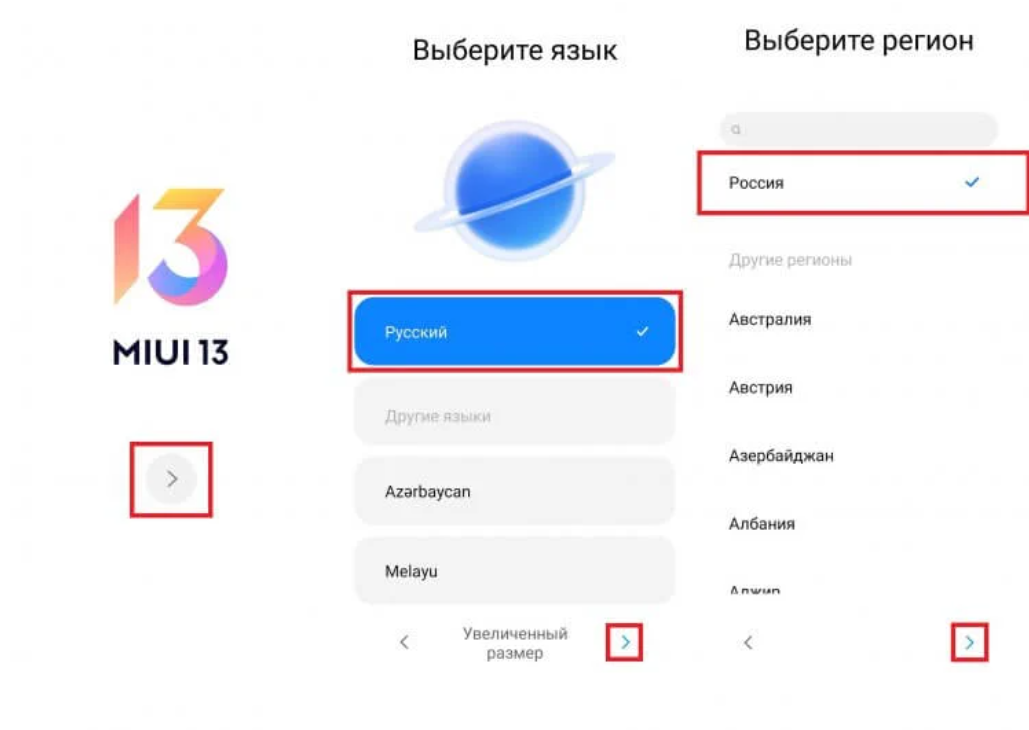 На этом этапе всё просто. Достаточно выбрать верный пункт из тех, что есть на дисплее. Иллюстрация: Елизавета Чупикова, Xi.Express
На этом этапе всё просто. Достаточно выбрать верный пункт из тех, что есть на дисплее. Иллюстрация: Елизавета Чупикова, Xi.ExpressШаг 2 — перенос данных на новый смартфон
Второй этап более долгий по времени. Для того, чтобы перенести данные, потребуется войти в Mi аккаунт (или создать новый, если это ваш первый Xiaomi). Кроме того, телефон предложит войти в Google аккаунт. Как правило, достаточно следовать подсказкам на экране телефона.
Что это даст? Вы сможете перенести нужные файлы на новое устройство. Доступен перенос, даже если ранее вы пользовались смартфоном не на Андроиде, а на iOS.
Для этого можно использовать:
- Mi аккаунт;
- Google аккаунт;
- сторонние приложения (MI MOVER, MI Cloud, Mi Drop);
- специальный провод.
О том, как перенести данные на новый телефон Xiaomi с Андроида и Айфона подробно рассказали в отдельной статье. В ней описали методы, которые помогут скопировать фото и видео, документы и таблицы, телефонные номера.
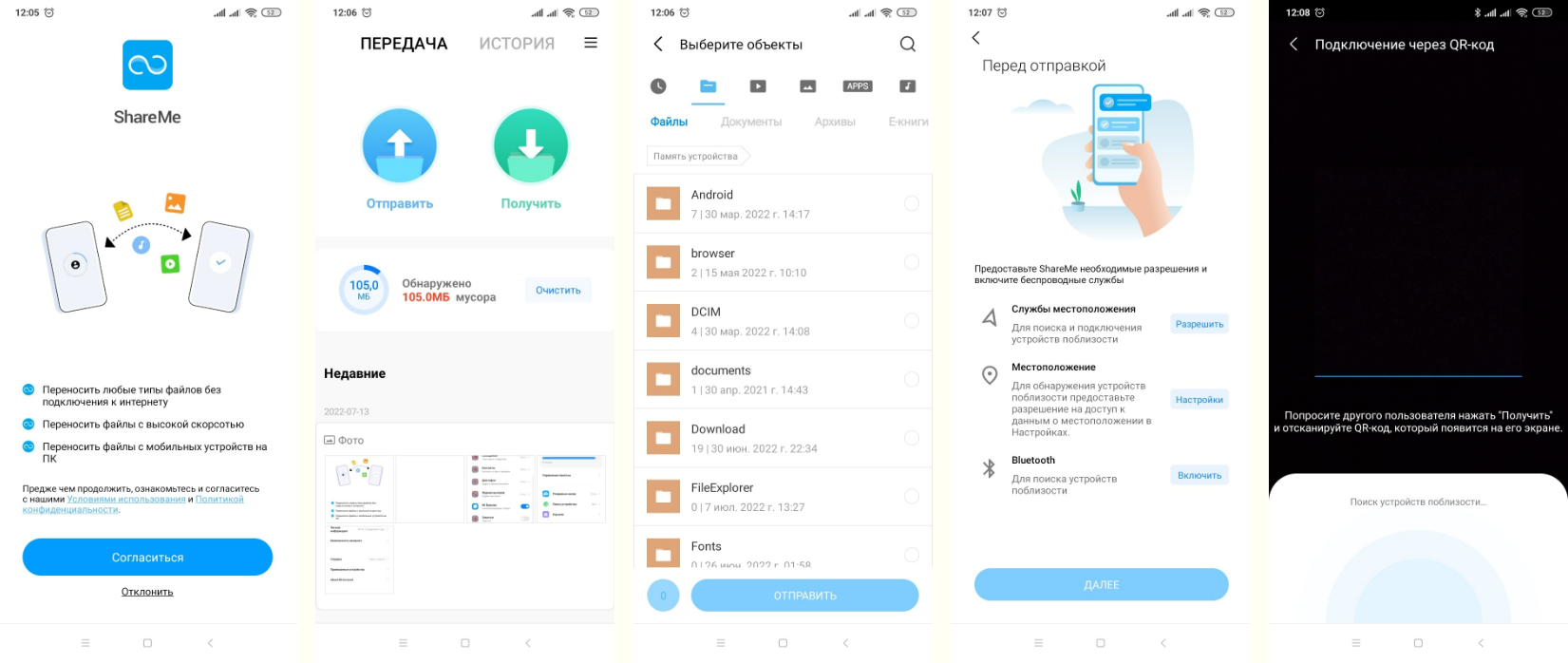 Пример переноса файлов через приложение Mi Drop (ShareMe). Иллюстрация: Елизавета Чупикова, Xi.Express
Пример переноса файлов через приложение Mi Drop (ShareMe). Иллюстрация: Елизавета Чупикова, Xi.ExpressШаг 3 — обновление MIUI до последней версии
Это поможет избежать многих багов и брешей, которые были в старых версиях. Обычно обновление происходит автоматически. Но на всякий случай стоит проверить его. Для этого нужно зайти в: «Настройки» — «О телефоне» — «Версия MIUI» — «Поверить обновления». Если они есть, появится внизу кнопка «Загрузить», на которую нужно нажать.
Безопасность
Сегодня все обеспокоены безопасностью. Людям интересно, как узнать, что их прослушивают, как защитить свои пароли банковские карты и т. д. Чтобы обезопасить свой телефон Xiaomi, стоит зайти в: «Настройки» — «Пароли и безопасность».
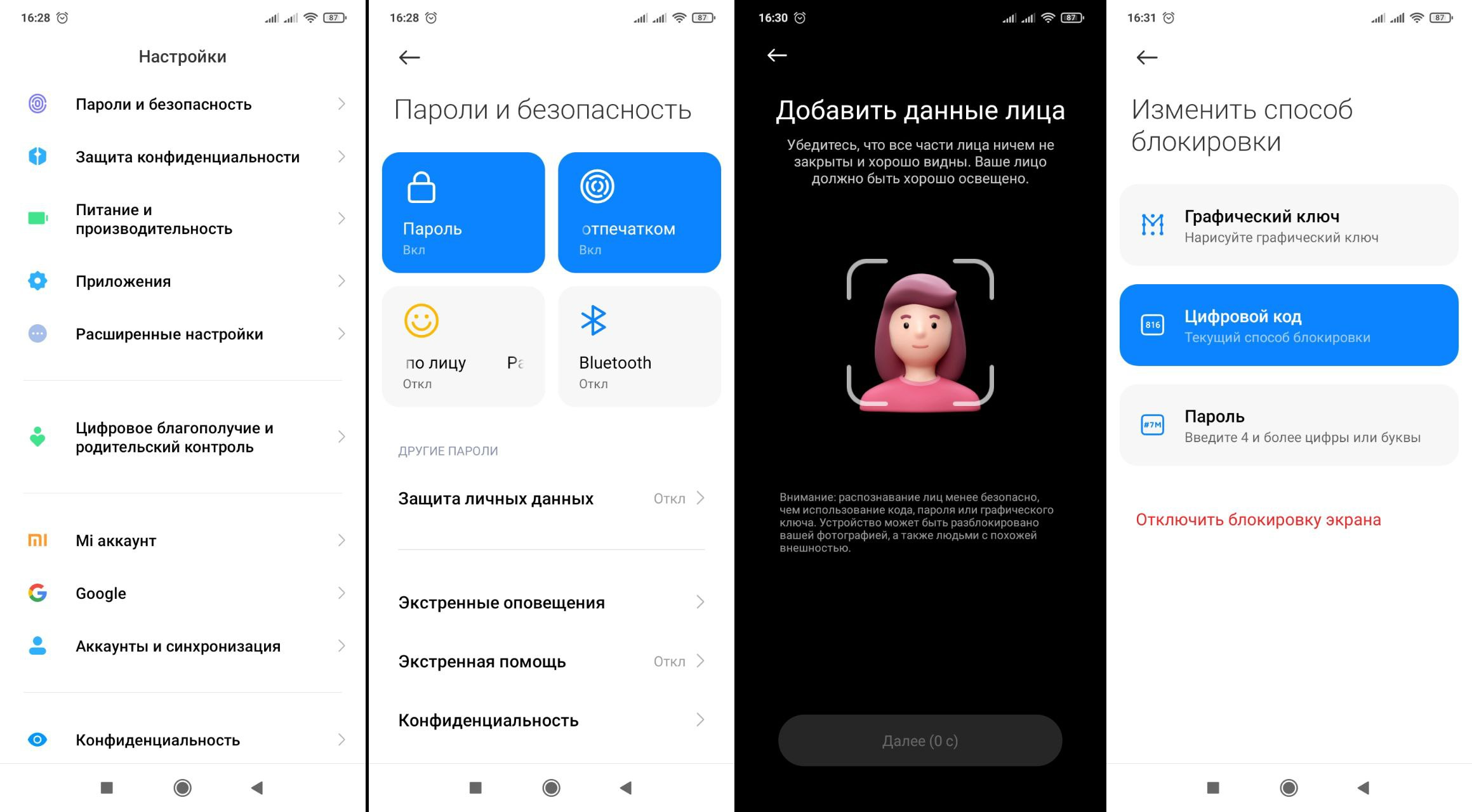 Тут вы можете добавить блокировку с помощью графического изображения, цифрового кода, набора чисел и букв. Также доступна разблокировка по лицу. Иллюстрация: Елизавета Чупикова, Xi.Express
Тут вы можете добавить блокировку с помощью графического изображения, цифрового кода, набора чисел и букв. Также доступна разблокировка по лицу. Иллюстрация: Елизавета Чупикова, Xi.Express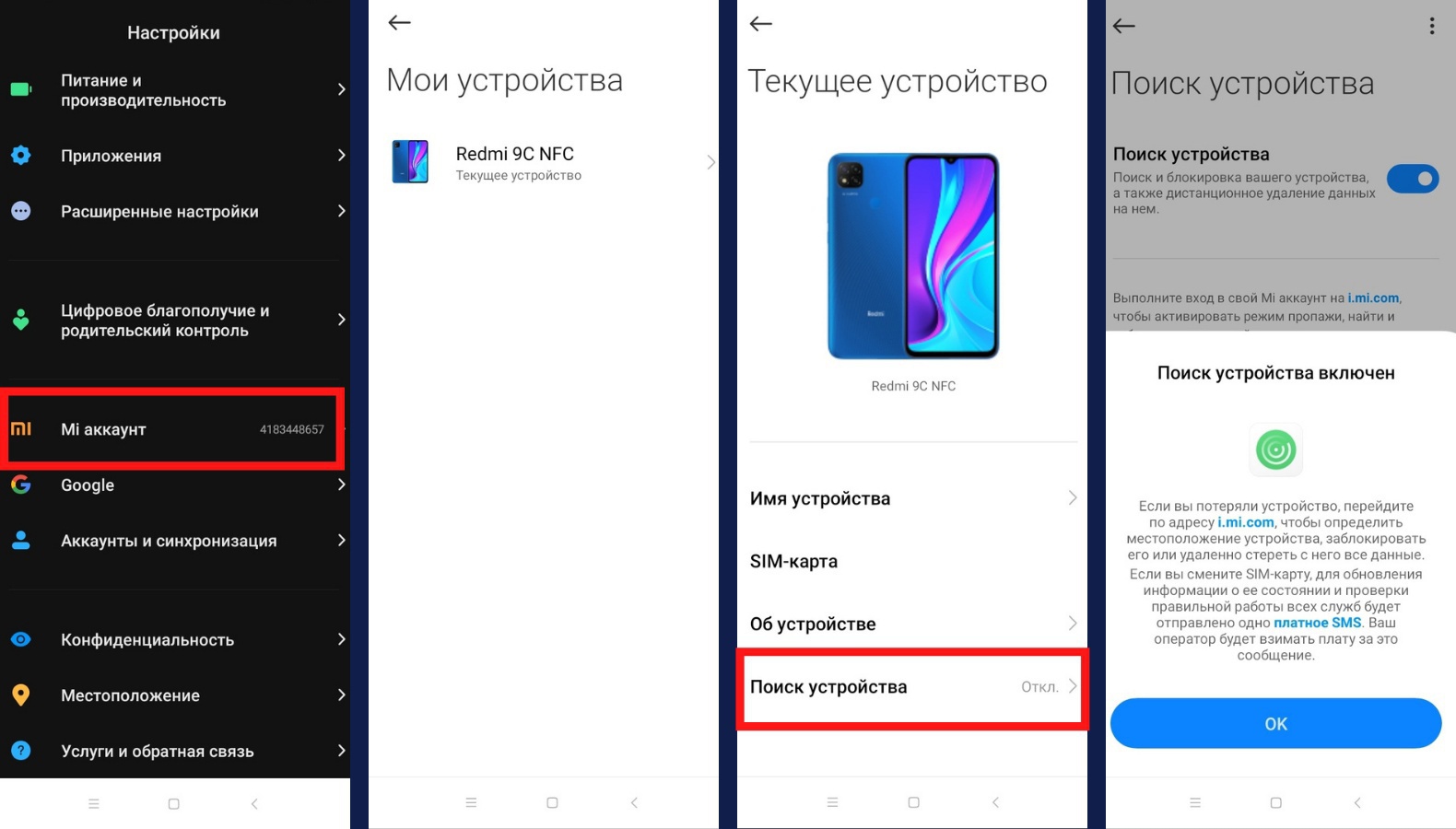 Хорошее решение — активировать опцию «Поиск устройства». Сделать это несложно: кликнуть на «Настройки» — «Ми аккаунт» — «Привязанные устройства» — выбрать свой смартфон — «Поиск устройства» — активировать бегунок. Иллюстрация: Елизавета Чупикова, Xi.Express
Хорошее решение — активировать опцию «Поиск устройства». Сделать это несложно: кликнуть на «Настройки» — «Ми аккаунт» — «Привязанные устройства» — выбрать свой смартфон — «Поиск устройства» — активировать бегунок. Иллюстрация: Елизавета Чупикова, Xi.ExpressЭта опция поможет определить местонахождение гаджета, если он будет случайно утерян или украден.
Изменение внешних особенностей
Как настроить экран на Xiaomi (Сяоми)
В разных версиях MIUI тонкости могут отличаться. Но в целом большинство параметров схожи. Для изменения внешнего вида нужно кликнуть на: «Настройки» — «Экран».
Тут можно выбрать:
- светлую или тёмную тему для дисплея;
- поменять цветовую схему и яркость, определить её интенсивность для дневного режима;
- отредактировать режим чтения (всегда будет работать или по расписанию). В этом режиме экран будет более тёплым. Благодаря этому глаза будут меньше уставать.
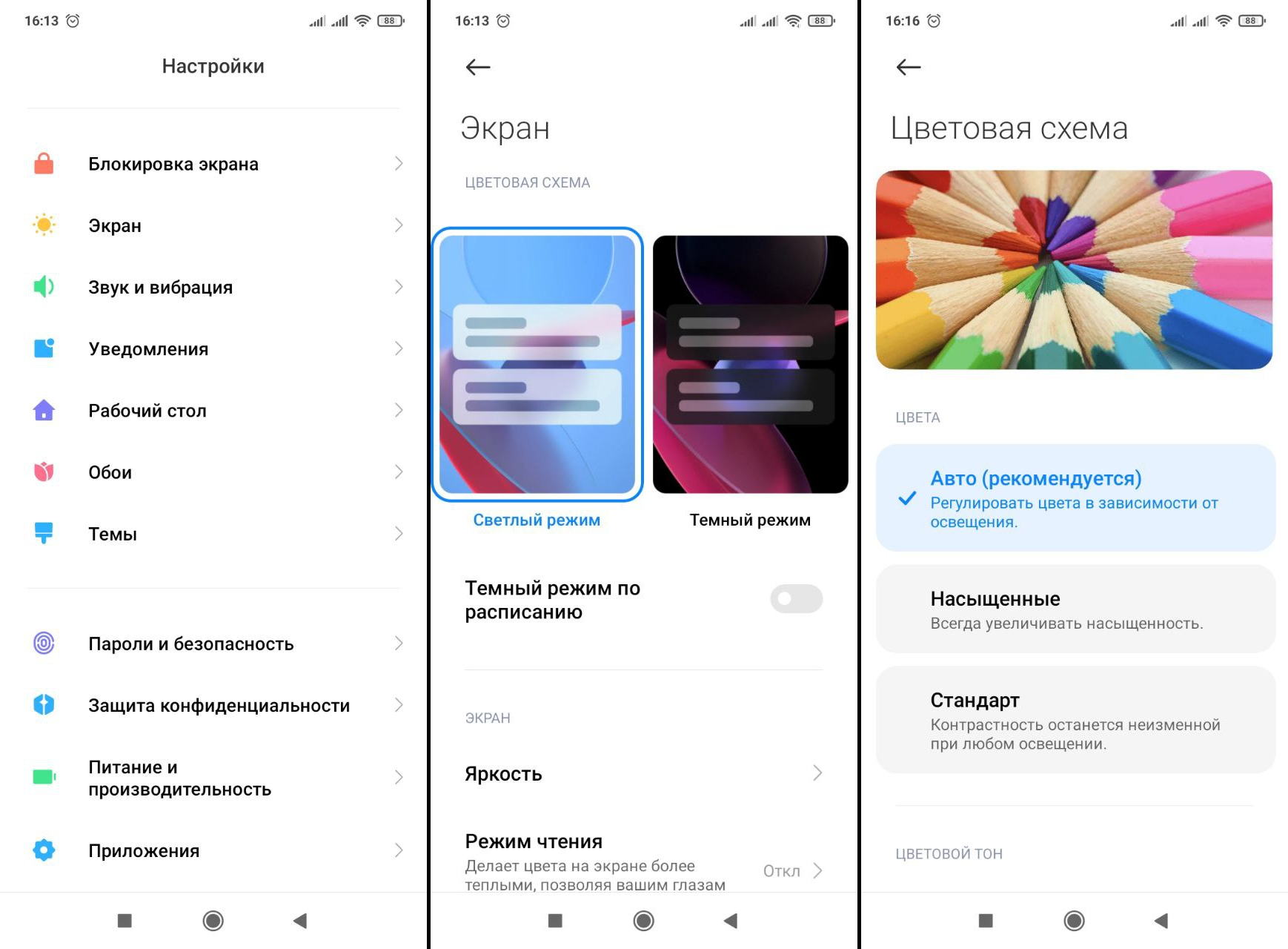 Пример настройки экрана. Иллюстрация: Елизавета Чупикова, Xi.Express
Пример настройки экрана. Иллюстрация: Елизавета Чупикова, Xi.ExpressСтоит обратить внимание на пункт «Безграничный экран». Он иногда бывает спрятан в «Расширенных настройках». В таком пункте можно выбрать тип управления: кнопками или жестами.
Настройка шторки уведомлений и выреза
Ещё один интересный пункт. Можно настроить дизайн выреза в верхней части экрана: будет он отображаться или не отображаться, или появляться только в отдельных приложениях. В этом подпункте также можно выбрать, что будет отображаться в строке состояния: уведомления, скорость сети, имя оператора, индикатор батареи и другое.
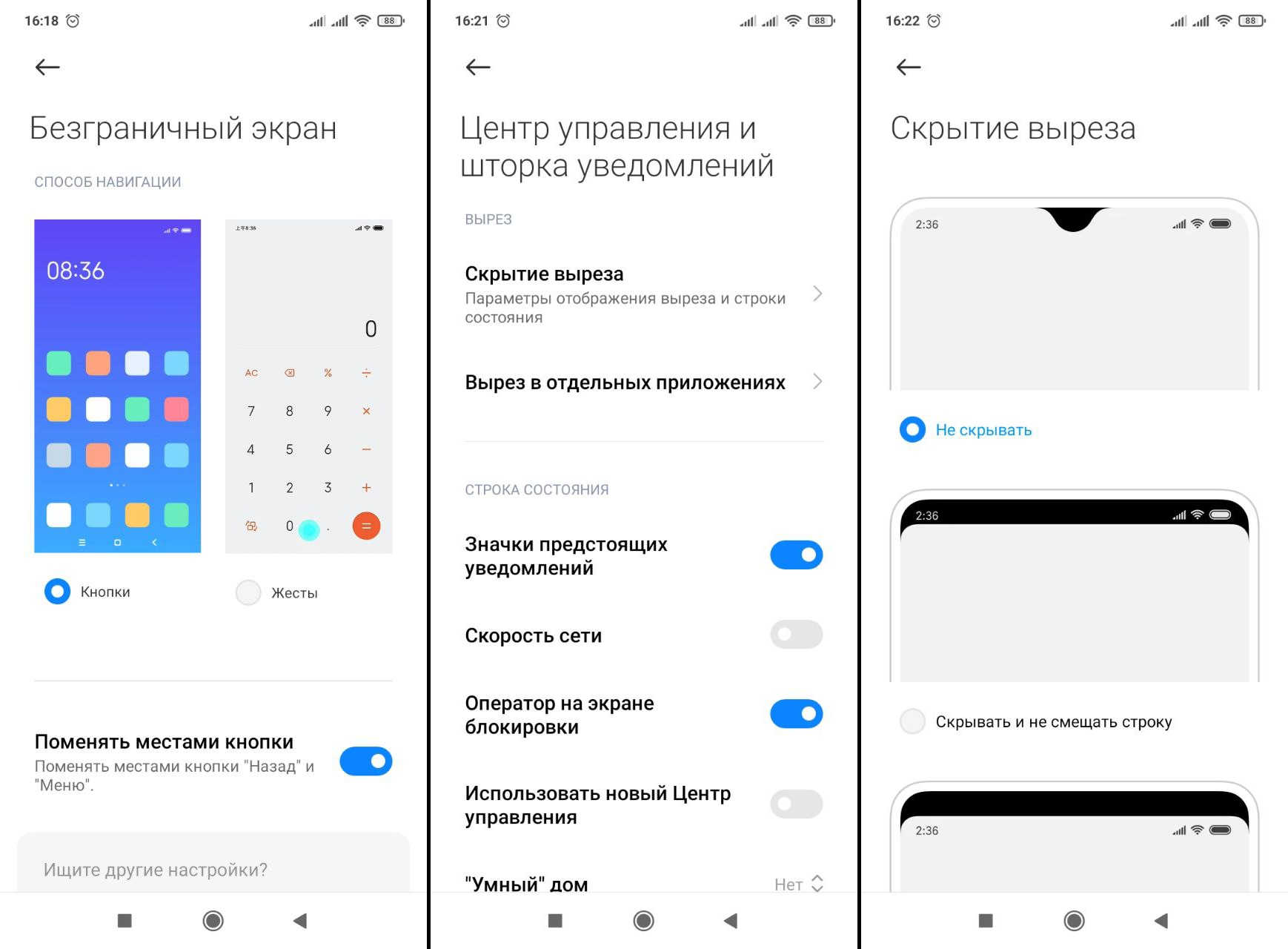 Такие настройки экрана доступны практически на всех смартфонах Сяоми. Иллюстрация: Елизавета Чупикова, Xi.Express
Такие настройки экрана доступны практически на всех смартфонах Сяоми. Иллюстрация: Елизавета Чупикова, Xi.ExpressЭкран блокировки на смартфоне
Ещё одна область, которую можно немного поправить. Достаточно кликнуть на: «Настройки» — «Блокировка экрана». Тут можно выбрать:
- спящий режим;
- пробуждение при взятии в руки;
- стиль часов;
- быстрое включение камеры при нажатии на кнопку изменения громкости;
- режим «в кармане» — чтобы телефон случайно не включался в сумке или в кармане.
А подробно о том, как включить, выключить и настроить экран блокировки рассказали в отдельной статье.
Уведомления
На заблокированном дисплее могут появляться уведомления. Полностью сделать их уникальными нельзя, но немного изменить вид реально: можно выбрать один из трёх вариантов отображения и способ доступа. Например: уведомления будут демонстрироваться без содержимого, а при нажатии на них вы сразу перейдёте в приложение, из которого они пришли.
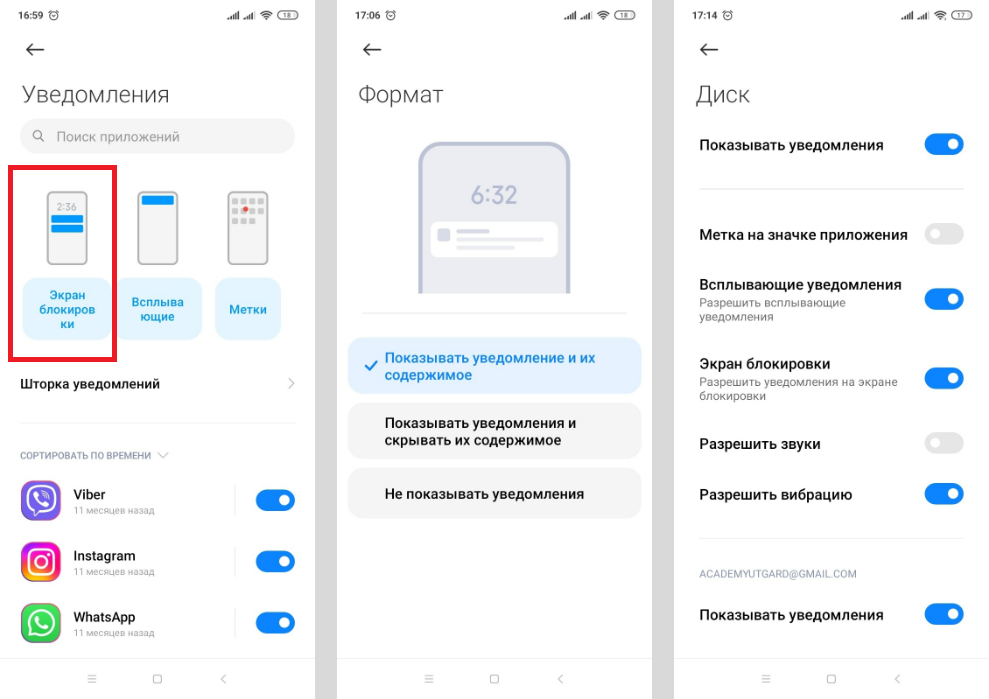 Пример настройки уведомлений. Иллюстрация: Елизавета Чупикова, Xi.Express
Пример настройки уведомлений. Иллюстрация: Елизавета Чупикова, Xi.ExpressВнешний вид уведомлений можно менять в приложении «Темы». Тема регулирует, как будут выглядеть значки приложений, экраны — рабочий стол и заблокированный, уведомления на заблокированном экране и на шторке уведомлений (вызывается свайпом вниз) и даже фон в некоторых приложениях (в первую очередь, в «Настройках»).
Always On Display на Xiaomi
Крутая фишка, которая есть у гаджетов с AMOLED дисплеями. Реализовать такую технологию нельзя на IPS и TFT матрицах. Это связано с тем, что только в AMOLED каждый пиксель светится самостоятельно. А значит, можно задействовать несколько пикселей, чтобы вывести важную для пользователя информацию, и не сжигать при этом постоянно батарею из-за целого включённого экрана.
Включить Always On Display просто. Нужно перейти в: «Настройки» — «Экран» — «Автоматическое включение экрана» — активировать бегунок. Ещё один вариант: «Настройки» — «Активный экран и блокировка» — «Активный экран» — активировать бегунок.
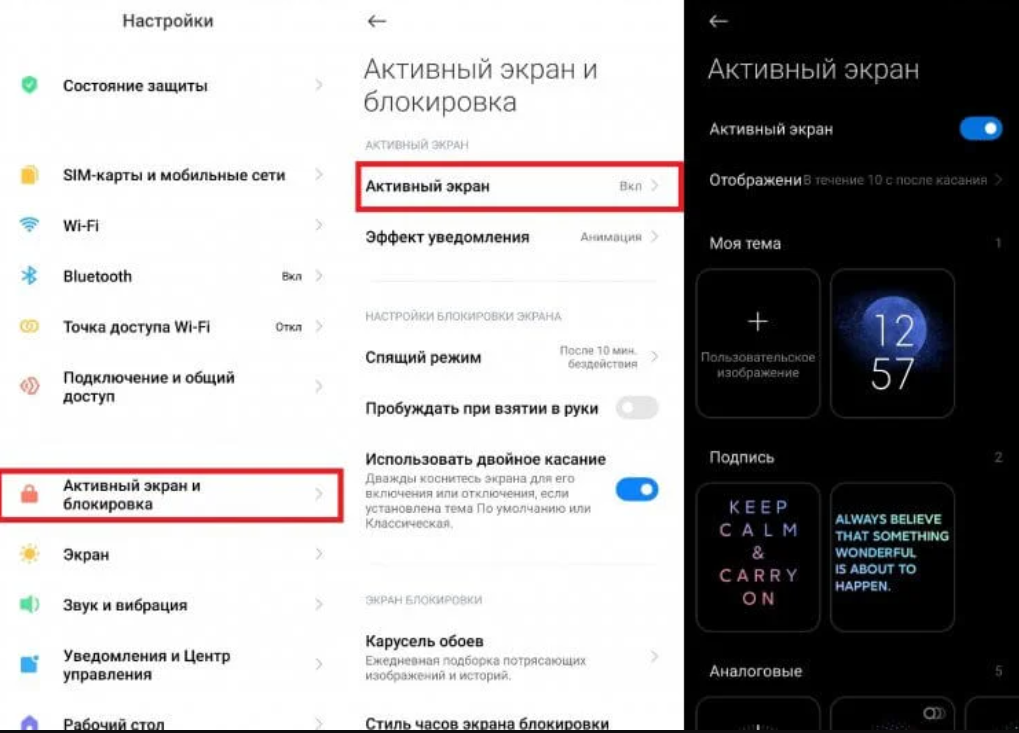 Пользователь может разместить надпись, добавить собственное изображение, немного видоизменить предложенные стили часов. Например: изменить шрифт и цвет текста, отрегулировать расположение отдельных элементов. Фото: vijvarada.volyn.ua
Пользователь может разместить надпись, добавить собственное изображение, немного видоизменить предложенные стили часов. Например: изменить шрифт и цвет текста, отрегулировать расположение отдельных элементов. Фото: vijvarada.volyn.uaНастройка рабочего стола Xiaomi
Дизайн
Зажмите пальцем любое пустое место на рабочем столе, чтобы перейти в новое меню. Если нажать на «Настройки», можно выбрать: основной экран, эффекты прокрутки, сетку (расположение значков), размер иконок.
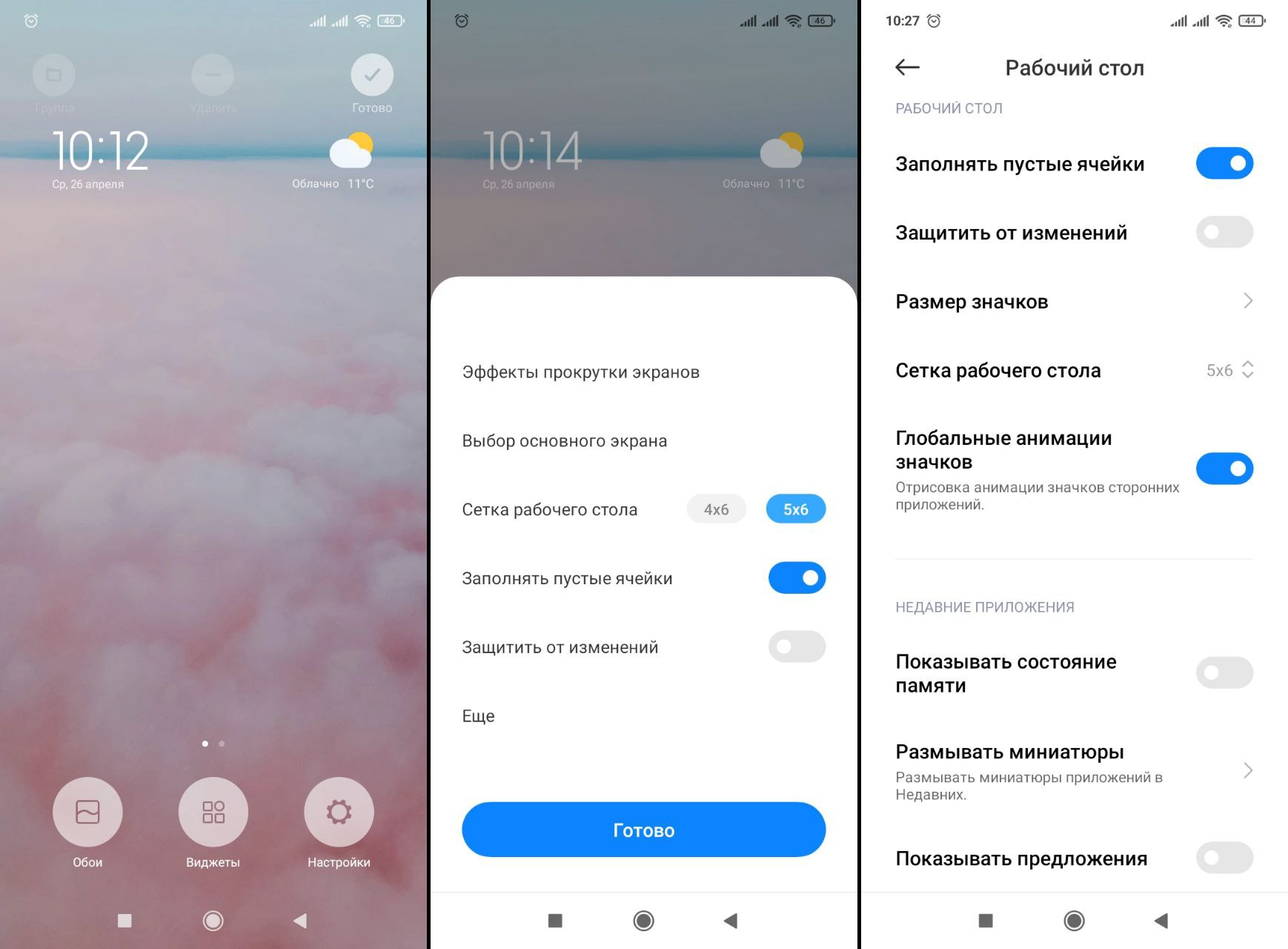 Меню с базовыми настройками рабочего стола. Иллюстрация: Елизавета Чупикова, Xi.Express
Меню с базовыми настройками рабочего стола. Иллюстрация: Елизавета Чупикова, Xi.ExpressЕсли нажать на «Обои», вас перекинет в магазин. Там вы можете найти готовые бесплатные и платные обои для своего смартфона. Обратите внимание на нижнее меню этой страницы. Внизу есть 5 иконок:
– первая (кисточка) — темы. Есть платные и бесплатные, разделены по категориям. Можно скачать и установить. Некоторые кастомизируемые, другие — нет;
– вторая (картинка) — обои. Статичные или динамичные картинки для рабочего стола или экрана блокировки;
– третья (колокольчик) — музыка для разных типов уведомлений, звонков;
– четвёртая (Т) — шрифты. Важно: не во всех в одинаковой стилистике отображается текст и цифры, разные языки выглядят по-разному с одним шрифтом. Это происходит, когда гарнитура не поддерживает кириллицу. Это стоит учитывать при выборе;
– последняя — ваш личный кабинет.
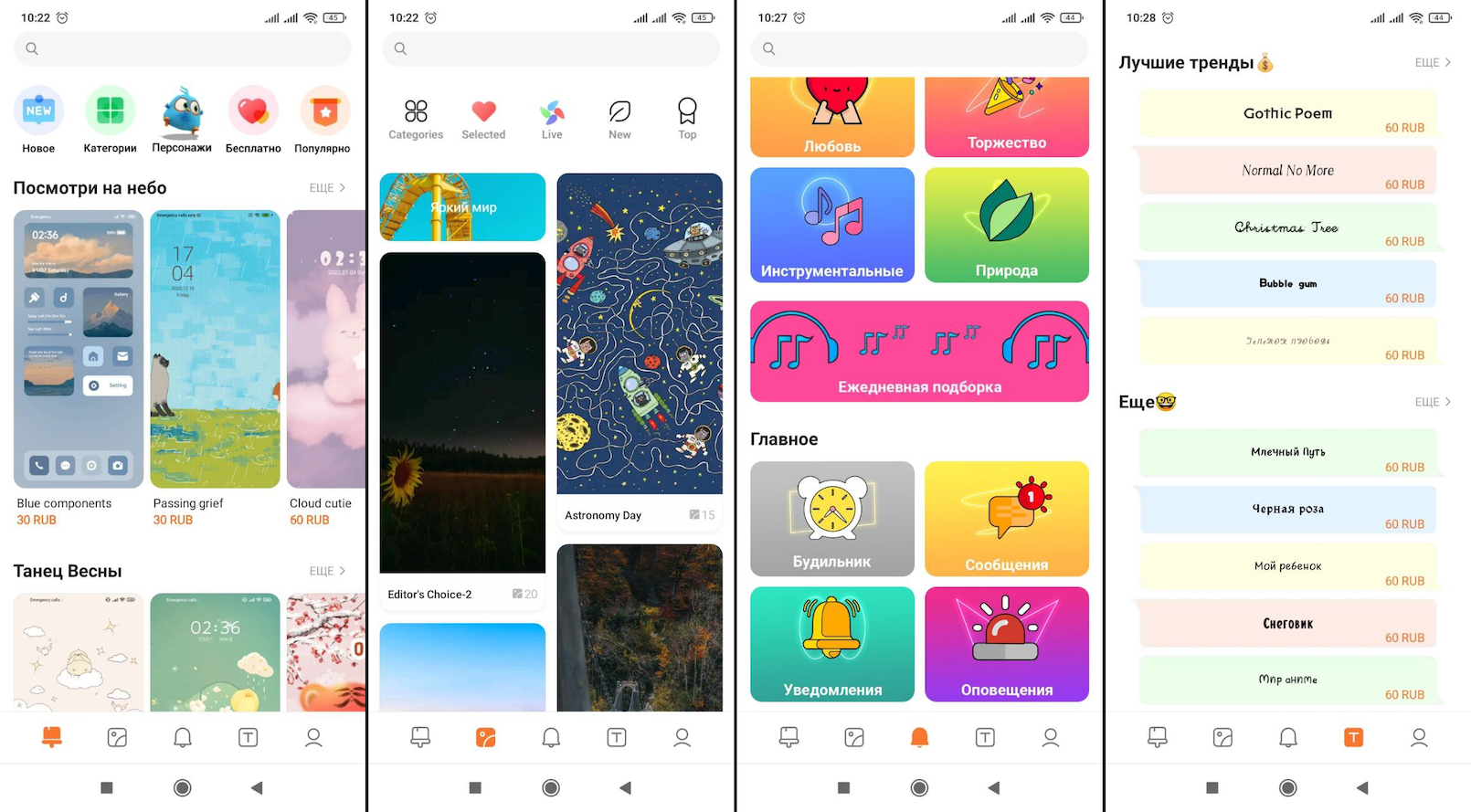 В магазине от Сяоми можно скачать платный и бесплатный контент для смартфона. Иллюстрация: Елизавета Чупикова, Xi.Express
В магазине от Сяоми можно скачать платный и бесплатный контент для смартфона. Иллюстрация: Елизавета Чупикова, Xi.ExpressВиджеты
Добавить или удалить виджет с экрана просто. Сначала пальцем зажимаем любую часть дисплея:
- после этого зажимаем ненужный виджет и перетягиваем в сторону надписи «Удалить»;
- или выбираем «Виджеты» — тут можно выбрать подходящий из коллекции и разместить его на экране.
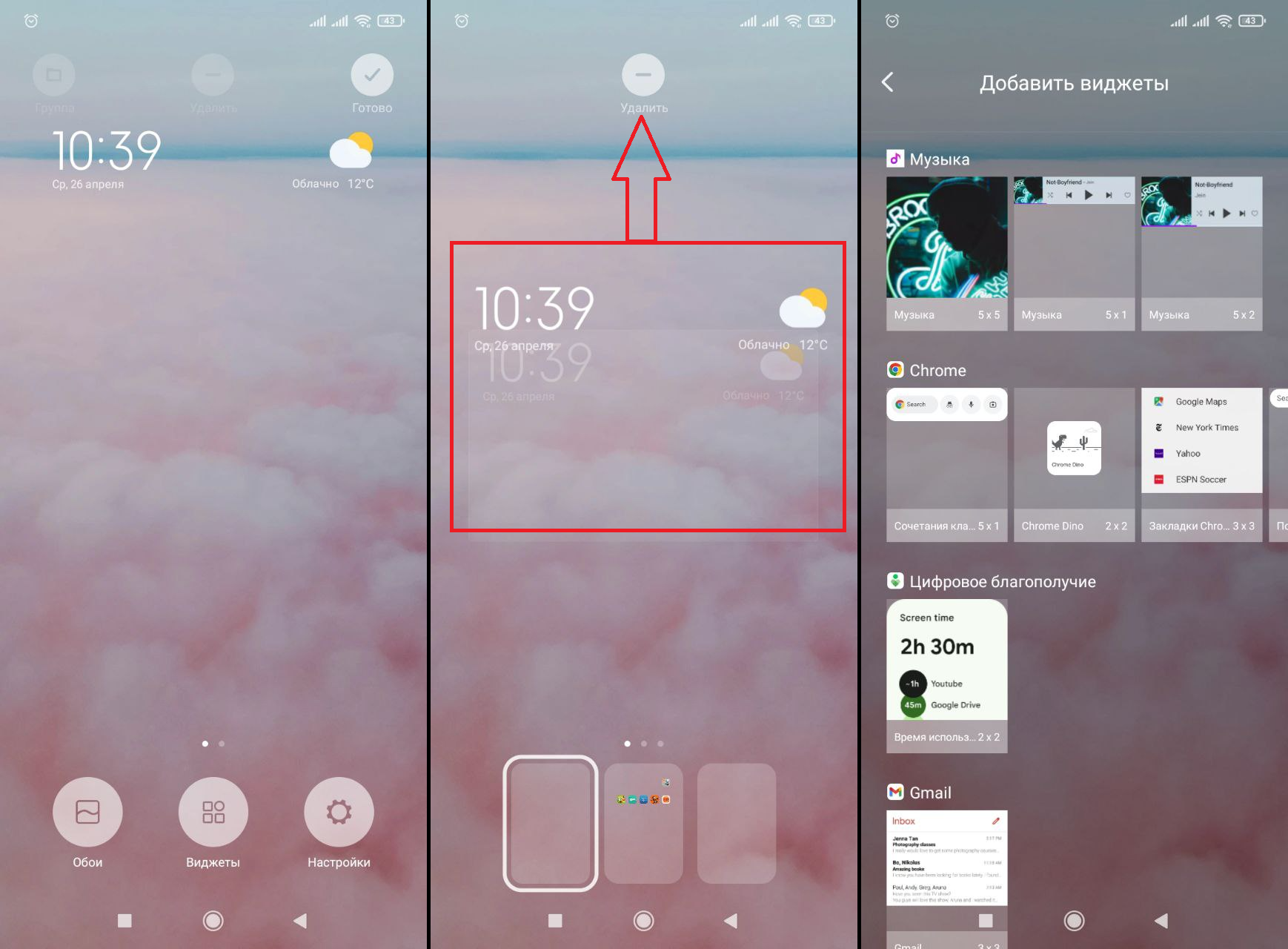 Добавить и удалить виджет просто. Иллюстрация: Елизавета Чупикова, Xi.Express
Добавить и удалить виджет просто. Иллюстрация: Елизавета Чупикова, Xi.ExpressЕщё есть лента виджетов. Это страница, расположенная слева от основного рабочего стола. На ней есть рекомендуемые игры и приложения, виджет погоды и другие. Если она вам не нужна, убрать её просто. Для этого выберите: «Настройки» — «Рабочий стол» — деактивируйте бегунок у строки «Лента виджетов».
Читайте также:
Как удалить приложения, виджеты, аккаунты, кэш на смартфоне Xiaomi (Сяоми)
Как избавиться от ненужных утилит и сгруппировать остальные
Новые смартфоны Сяоми полны предустановленных рекомендованных утилит, которые не всегда нравятся пользователю. Избавиться от них просто. В Настройках достаточно кликнуть «Приложения» — «Все» — «Удаление» — отметить ненужный софт и тапнуть на кнопку «Удалить».
Читайте также:
Как полностью удалить приложение со смартфона Xiaomi, Redmi, POCO
Разместить ярлыки оставшихся программ можно:
– на самом рабочем столе — нужно перетащить значок утилиты в любую область дисплея;
– собрать их в папки — нужно перетащить первый ярлык приложения на активный стол. Потом зажимаем второй ярлык и перетягиваем его сверху на первый. Они автоматически группируются. Нажмите на эту группу и на её название (обычно оно «Папка» или другое стандартное), чтобы переименовать её. Папку можно также перетаскивать в разные части экрана и между рабочими столами;
– расставить в нижней части экрана — папку или ярлык нужно зажать и перенести в самый низ экрана, пока он не «встанет» на панель. Здесь можно разместить до 6 значков в один ряд. Эта панель будет отображаться на всех рабочих столах.
Эти действия помогут провести базовую настройку смартфона: перенести важные файлы, защитить свои данные, настроить дизайн и сделать рабочий стол более удобным для использования. В разных моделях есть свои, более тонкие настройки и дополнительные опции. А есть ли у вас свой чек-лист обязательной настройки смартфона после покупки? Будем рады, если вы поделитесь им в комментариях.
Комментарии